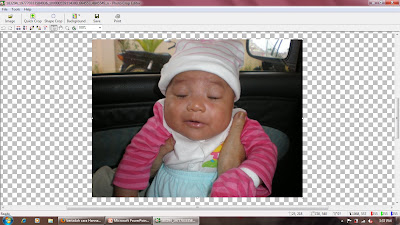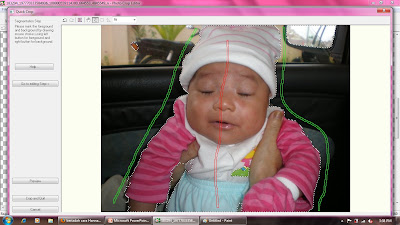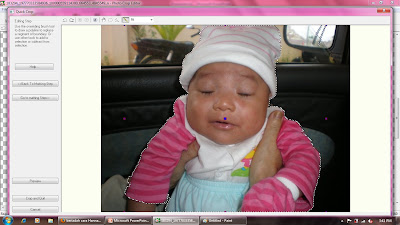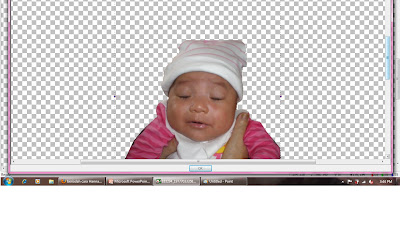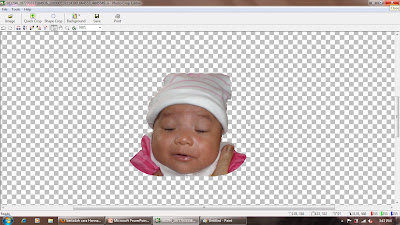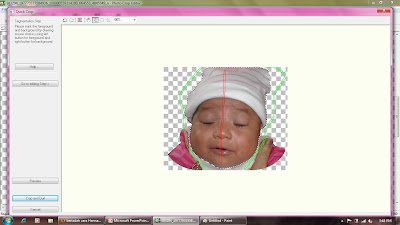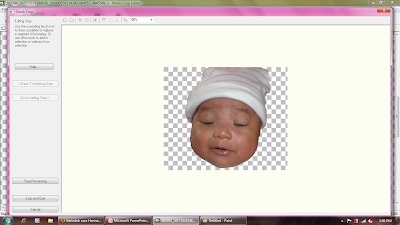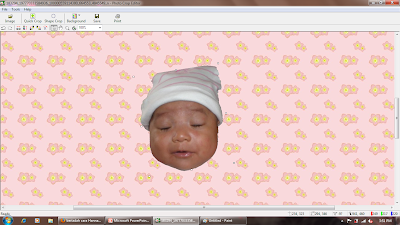Hari ni nak buat tutorial khas utk silent reader @ peminat setia blog ni..hehe
Firsly, before start tutorial nak tnye, tau tak ape itu crop picture freely?
it means kite m'crop gambar ikut ape yg kite nak,
ikut suka jantung hati kau la kirenye..
buang sume background yg ade, contoh macam ni...
gambar kiri: original
gambar kanan: lepas di crop dan di edit
ha, amacam? ok tak?
actually, ak pun xdela pandai sangat..
baru belajar smlm..haha
so hasilnye x macam otai2 kat luar sane ye..
tapi if ade yg berminat nak bljr ngan 'bdk baru bljr' macam ak ni,
boleh terus scroll ke bawah ye..
Ok, benda penting nak kena ade ialah software utk crop ye kawan2..
ak nak recommend software Photo Crop Editor..
boleh download kat
SINI..
ha, best punye gune software ni..
ad yg nak sarankan software lain ke?hehe
ak pandai gune yg ni je buat mase skang..
Make sure korg download & install dulu software 2 before ikut Step kat bawah ok..
Step 1
(Sorry ek gambar x bape nak jelas..)
Klik Image, yg dekat hujung kiri 2..
Pilih la gambar yg korg nak crop..
Presenting my cute little nephew! Damia...hehehe
Step 2
Klik Quick Crop (sebelah Image)
Then, akan kuar macam ni...
kelakar lak muka budak ni..haha
sila jangan gelak ye! :D
Step 3
Ni bahagian rumit utk yg baru belajar..
so kena fokus ye..hehehe
firsly, korg kena left klik (jangan lepas) dan tarik sampai bawah,
kat center gambar yg nak di crop..
die akan kuar line warne merah macam kat bawah..
secondly, korg kena right klik lak (jangan lepas)..
contoh macam line warne hijau kat bawah..
tak paham? macam ni..
left klik (line warne merah): line yg kite buat ni utk include kan area yg kte nak
right klik (line warne hijau): line ni utk buang area yg kte tak nak
macam gambar kat bawah ni,
ak buat line warne merah kat center..
line warne hijau ak buat ikut shape yg ak nak..
software ni akan detect gambar yg kite nak crop 2..
pandai kan?hehehe
Lepas 2 korg klik la Preview utk tgk hasil nye..
nampak tak, ade area yg kite nak, takde,
ade area yg kite tak nak tapi ade?
jangan gelabah ok, kite ke step seterusnya..
Step 4
Klik Go to Editing Step lak..
kat sini korg boleh betulkan ape yg tak betul tadi..
includekan area yg korg nak,
buangkan area yg korg tak nak..
Kat bar atas 2, ade Ellipse Tool kan, klik benda alah 2..
(maaf ye gambar tak clear)
then ade simbol 'add to selection' dan 'subtract from selection' kan..
klik simbol add utk include kan area yg kite nak kat Step 3 tadi,
then klik simbol subtract utk buang area yg kite tak nak kat Step 3 tadi..
boleh paham setakat ni?
Ok, kat step ni jgk korg leh bagi gambar yg di crop 2 nampak smooth..
klik Overidding Brush, ade kat bar jgk..
kena buat dekat bahagian tepi gambar yg di crop..
carenye, left klik (jangan lepas) dan tarik (depend la nak buat panjang mane),
kalau dah tak nak, left klik 2 kali..
so gambar 2 akan jadi lebih smooth,
xdela nampak bergerigi kat hujung..
Macam biase, klik Preview utk tgk hasilnye..
Step 5
Klik Crop and Quick kalau dah puas hati dgn hasilnye..
then pilih la nak background ape..
transparent, colour or picture..
kalau ak prefer transparent la..
lepas 2 klik Save..
akan jadi macam gambar kat bawah ni..
Tarik bucu kotak 2 ke atas sikit ok..
sebab nanti bile dah save die akan lekat copyright..
x lawa la kan..
Final Step
Open Power Point utk crop picture yg korg dah save tadi,
so xde la kat atas 2 ruang besar...
kalau crop kat Photo Crop Editor akan lekat copyright..
harap faham la ye ^_^
if not clear can ask me okey?
tetibe rase nak crop bg nampak muke je..hehe
ngeh3..gelak guling2 tengok bdk ni..
♥ Thanks for reading!~ Have a nice day ^_^ ♥